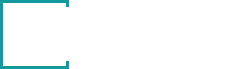Opening Photoshop for the first time can be confusing. This software is incredibly powerful, including a range of tools that may seem overwhelming to inexperienced users. However, it’s not just for graphic design professionals. With our Photoshop lesson, you’ll learn how to use adobe photoshop to create compelling, beautiful graphics.
Additionally, if you ever feel stuck on a certain tool in photoshop, you can always find photoshop tutorials free online. Below are some of Photoshop’s most useful tools, explained in easy-to-understand terms.
The Layer Tool
How it works: Layers are used for brush strokes, background colors, filters, patterns, images, and text. Layers are best thought of as glass sheets stacked atop one another; each sheet may be individually modified without affecting other parts of the project. This feature will help you save time when editing parts of your composition.
Layers are one of the most important Photoshop basics, and in our opinion, they’re one of the most frustrating as well. However, once you understand their inner workings, they will make your life easier. They have their own module, which is found at the bottom right corner of the screen. Alternatively, you may access it by clicking the appropriate button on the top menu.
The Color Tool
How it works: The Color tool allows you to copy, modify, save, and use custom colors in your content. While this element may seem self-explanatory, it has powerful features that serve to unify color schemes and keep content vibrant. You’ll find it at the top right corner of your screen or at the bottom of the left toolbar. Create custom colors by opening the color picker or entering a specific hex value in the appropriate box. With the “Add to Swatches” option, you can save colors for future reference and reuse.
Text Tools and Custom Fonts
How it works: With the text tool in our beginner Photoshop tutorial, you can add fonts to a database and access advanced settings that improve the style of your text. Find it in the left toolbar near the bottom. Once you’ve clicked the Text icon, settings and options will appear at the top of the screen. From here, you’ll be able to change the font, sizing, spacing, color, style, width, and height. Remember to select the appropriate layer to edit your text. To use the text tool, simply click the T icon, drag a text box over the desired area, and you’re all set. Photoshop automatically generates layers when text boxes are created.
The Brush Tool/Custom Brushes
What the tool does: Just as in the font section, here, you can add royalty-free custom brushes. In brush settings, you can change the transparency, shape, and size of brush strokes to achieve a range of visual effects. With brushes, it’s easy to add visual interest to your content, and the software starts you off with a wide selection of tips you can use to create visual effects and clean up graphics. Find it in the toolbar on the left side of the screen.
When using the tool, it’s best to add a layer so you won’t paint over other design elements. Choose colors from your swatch library or create a custom color. By changing brush settings, you will give your brushes a dramatically different style and look.
Select Tool
How the tool works: When it is used correctly, the tool allows you to select entire graphics or individual elements. It also determines what’s cut, copied, and pasted into graphics. Find it in the toolbar on the left side of the screen. This tool is a basic one, but it’s one of the most frustrating as well, as it only works if the appropriate layer is highlighted. As long as you pay attention to the layer you’re working with in this Photoshop tutorial, the tool is simple to use. Highlight the chosen area, right-click, and choose an option from the menu. For instance, you can cut an object from the current layer and use it to create a new one.
Move Tool
How it works: This basic component of our Photoshop lesson allows you to move distinct parts of a graphic. The tool works on single layers, as well as the whole graphic, if all layers are highlighted. The Move Tool is useful for repositioning text, images, and other design components. Find it in the left toolbar, near the top. Click the icon and drag the object you want to move. To move every object in a layer, highlight that layer before using the tool, or right-click for further options.
Zoom
With the Zoom tool, you can move in closer on certain parts of an image, or zoom out to get a wider view of the composition. Use it by selecting the zoom option from the View menu, or by holding Alt/Command and pressing + or – to zoom in or out.
The Eraser
The eraser functions much like the Brush Tool. With it, you’ll be able to change the eraser tip’s hardness and size to create a range of effects, such as fades and blending. The Background Eraser uses color differences to allow you to remove background components from images. Find it in the left toolbar, and access settings by clicking the Eraser icon. Like most other tools in this Photoshop lesson, the Eraser only works on a selected layer.
Crop
With the Crop Tool, you can choose an area to crop out. The tool itself may be basic, but you’ll likely find yourself using it quite often, especially if you’ve finished a graphic and need to eliminate vacant space at the edges. It’s in the left toolbar, and you can use it by selecting the appropriate icon and dragging a box over the area to be cropped. To change the size of the box, just click and then drag the anchor boxes on the corners and sides.
Fill
This tool was once known as the Paint Bucket tool, and while its name has changed, the function remains the same. It fills solid areas with a chosen color, and it is perfect for coloring backgrounds, filling large areas, or applying patterns to images. With the included Gradient tool, you’ll be able to create faded background effects on your chosen color. Find it on the top menu bar by choosing Layer > New Fill Layer and selecting Pattern, Gradient, or Solid Color.
Eyedropper
This easy-to-use and very handy tool allows you to extract and utilize a color from an image in our Photoshop lesson. You’ll find the eyedropper in the left toolbar, and you can use it by selecting the icon. From there, choose the color you want to extract, and click the area to clone the color.
Once you’ve done that, you’ll see the cloned color in the bottom left sidebar as well as the Color module at the top right corner of the screen. Double-click the color box to access the color picker, which allows you to modify and save a color swatch for later use.
Blending Options
We’d like this to be the best photoshop tutorial, comprehensive yet simple enough to cover all the basics. Here, you’ll learn about Blending Options. Here, you’ll find a list of features that will enhance your graphics. For instance, use the Outer Glow option to make text look as if it’s glowing like neon. Or, use a drop shadow effect to add shadows to your text. Find it in the top menu by choosing Layer > Layer Style > Blending Options. Alternatively, you can double-click a layer to bring up its options.
Use it by selecting the layer you want to apply blending effects and options to. From there, open up the Blending Options menu and choose the ones you want to apply. With the long list of available options, it’s possible to achieve numerous effects when finalizing graphics. Take a bit of time to experiment with various layer effects, and you’ll surely find a few you like.
A Few Helpful Tips
Before we conclude this tutorial, it’s helpful to remember that there are always additional photoshop classes should you get stuck.
Furthermore, when you’re working on a project, it’s important to note that royalty-free, no-cost stock photos are a great way to save money and time if you’re on a limited budget. There are quite a few free photo sites to look through, and you’re sure to find a photo that suits your needs.
Photoshop offers a variety of useful keyboard shortcuts that allow you to do things such as zoom out or in, change your canvas size, create new layers, and much more. Keep coming back for additional tips, including shortcuts to some of the tools we’ve listed here.
Conclusion
Even with all the information and tips in our Photoshop lesson, there’s no guarantee that you’ll be an expert. However, that’s not why we created the tutorial. We hope we have given you the basic knowledge needed to use Photoshop’s powerful tools in an efficient, non-frustrating, and timely manner, so you can take your visual content to new levels. Keep visiting us for more tips, tricks, advice, and Photoshop tutorials.